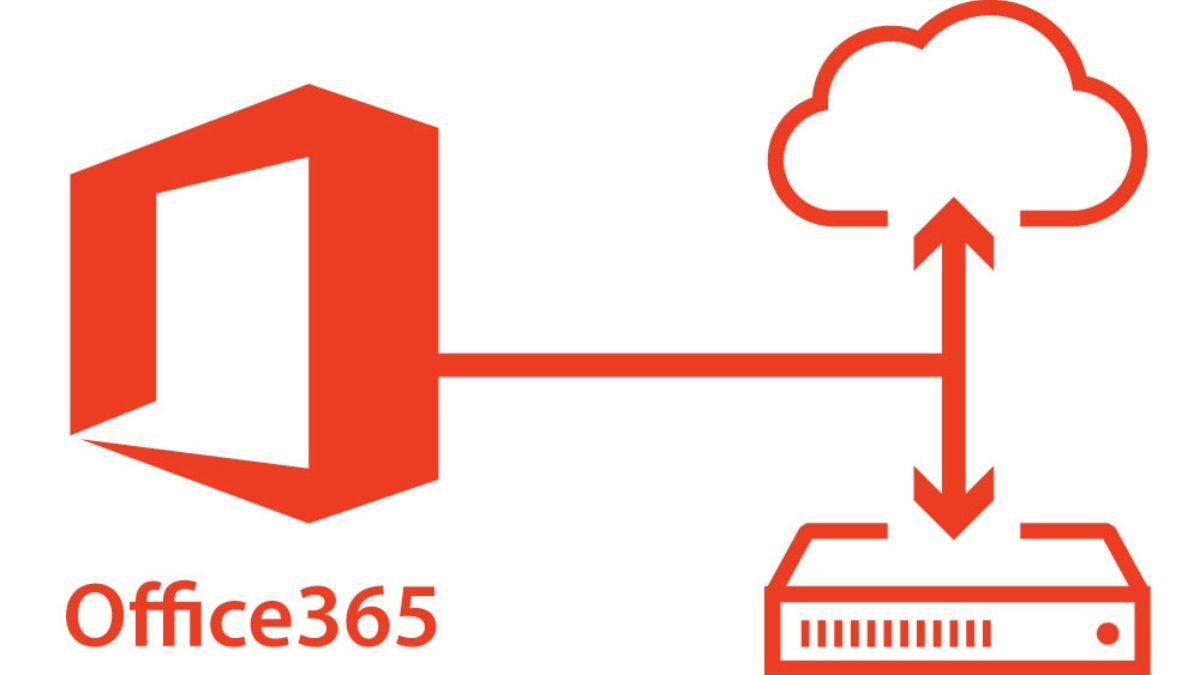Backup Office 365 Data: Microsoft’s top priorities are business continuity, cloud service availability, and data redundancy. Office 365 is a dependable cloud service hosted in Microsoft’s data centers. Nonetheless, even if users purchase the most expensive subscription options, Microsoft does not offer any assistance or solution backing up Office 365 data. Data can lose in Office 365 for various reasons, including user error, ransomware attacks, and so on.
Microsoft recommends that you regularly backup your Office 365 data. The native recovery tools in Office 365 are limited in their capabilities. That is why you need to know how to secure Office 365. To assist you in protecting your Office 365 data.
Why Does the User Require Office 365 Backup?
Microsoft Office enables you to work from any location and at any time. It does not imply that Office 365 data backups must perform regularly. Many threats can jeopardize data. These are just a few reasons users should investigate Office 365 mailbox backup options.
- Accidental Office365 data deletions to replicate across the network. To ensure that your data is safe, you need Office 365 data backup.
- Cyber-attacks on cloud storage remain a possibility. Office 365 files could compromise by ransomware or malware. If users backup their Office 365 emails, they can restore encrypted files.
- Retention Policies It can be challenging to stay on top of Microsoft’s retention policies. Third-party backup software can provide additional data preservation features.
- Office 365 may occasionally experience outages that disrupt data access. These outages can last anywhere between a few seconds and a minute—these outages avoid using Office 365 cloud backup.
Previously, we discussed the various reasons why a user might require Office 365 Backup. Now we’ll look at how to manually backup Office 365 data.
Table of Contents
Manual Office 365 Data Backup Methods
Following the explanation, we will now discuss the manual methods of backing up Office 365 data, which are listed below:
- Save Mailbox Items as a PST File
- Outlook is use to export an Exchange Mailbox to a PST file
Method 1: Export Mailbox Items to a PST File
- To begin, launch the software by clicking on its icon.
- If you haven’t made a purchase yet, click the Demo button.
- You should now see the option to add an Office 365 mailbox in the ribbon bar.
- Next, click the Add source button, click the Office 365 mailboxes button, type your Office 365 username and password, and click Next.
- As shown above, a screen will display the Office 365 mailboxes index.
- Checkboxes can select preferred mailboxes from the index when adding mailboxes as a source. Then press the Finish button.
- Choose export in Outlook PST to Office 365 mailbox to PST after selecting Office 365 mailboxes.
- The custom mailbox dialogue will appear after you select the Custom Folder name.
- Users can check their office 365 mailboxes and the options mentioned above to include and exclude mailbox folders.
- After you’ve chosen your custom folders, click OK.
- The target selection page will then appear, where the user can choose to export existing PST files or export and create new PST files.
- When only one mailbox is migrating, the existing PST tab’s export will enable Now to press the “next” button.
We previously discussed how to export mailbox items in PST file format. If this method does not work for some users, they should try another exporting exchange mailboxes to PST using Outlook.
Method 2: Using Outlook, export an Exchange Mailbox to a PST file.
- Launch the Outlook application on your Windows operating system.
- Navigate to File and select Open and Export Wizard.
- Go to the Import & Export Wizard now.
- Then, select the export to a file option from the other options.
- When prompted to select a file format, select Outlook data file.
- Select the mailboxes and public folder content from Office 365 that you want to export.
- Set the location where the exported files to save.
- Following that, the mailbox migration began. The process will take some moment to complete.
As previously discussed, several methods exist for exporting exchange mailboxes to PST using Outlook. If the user has trouble performing the manual techniques, we have a professional way to save Office 365 emails to PST using professional software.
Limitations Of Manual Methods For Migrating An Office 365 Mailbox To Another User
The following restrictions apply when migrating an o365 mailbox to another user:
- It has limited access and authority over your data.
- Data loss and gaps in retention policies are a source of concern and danger.
- Risks to the safety and regulatory vulnerability
- Microsoft service disruptions and outages may cause downtime.
We recently discussed the limitations of manually migrating 365 mailboxes to another user in simple steps. Now, we’ll show you how to save Office 365 emails to PST using third-party software in the section above.
Method 3: Using Professional Software, Save Office 365 Emails to PST
Professional software backup is most likely the best option for businesses. In contrast to Office 365, automated software provides a full backup to ensure your data is truly secure. Users can backup their Outlook and Onedrive items, such as contacts and calendars. You can restore point-in-time data, which means you can choose which version to recover. A user-friendly interface saves both time and effort. Using a third-party tool is one of the most profitable Aryson Office 365 email backup software methods.
Conclusion
Finally, as previously stated, there are numerous methods for exporting an exchange mailbox to a PST file. We have introduced both manual and professional ways to simplify the problem. As previously discussed, the first manual methods had limitations. Following that, we introduced an automated technique that IT professionals recommend. I hope this blog has answered all of your questions about the best way to backup Office 365 data.